Workflow Lightroom mobile
Importer, éditer et synchroniser vos photos en vacances
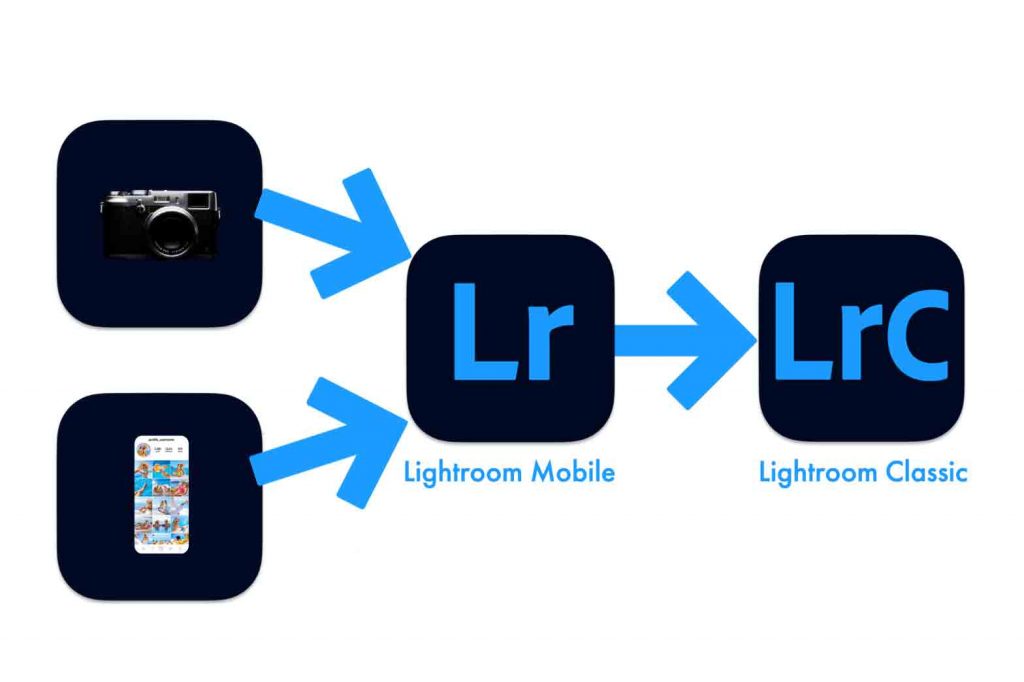
Table des matières
Workflow Lightroom Mobile
Vous possédez Lightroom Classic.
Évidemment, Lightroom Mobile trône sur votre smartphone ou tablette.
Dans cet article, nous allons découvrir comment utiliser uniquement Lightroom Mobile en vacances pour retrouver tous vos Raw dans la version Classic à votre retour. C’est votre workflow Lightroom Mobile pour sécuriser vos photos en vacances.
Voyager léger avec Lightroom mobile, c’est possible ?

Lors de ma dernière petite escapade à travers l’Europe du Sud (Italie, Turin Padoue, Venise, Adriatique en bateau, Grèce, Patras, Corinthe, Athènes), je n’avais aucune envie d’être chargé comme un baudet.
L’idée même me balader avec une tonne de matériel : appareil photo, batteries, chargeur, iPad (car c’est hyper pratique en voyage pour trouver des hôtels ou des coins à voir), disque dur et son copain le portable avec évidemment son câble me révulse énormément.
Le périple empruntait des trains, des bus et un ferry. Il se terminait par un avion low cost intransigeant sur le volume des bagages. Envisager d’emporter tout ce barda était impensable.
Comme j’avais été pesant avec mes amis sur la future odyssée; ils attendaient quelques images sur Instagram.
Me voilà face au mur.
Je devais publier assez régulièrement sur les Réseaux sociaux.
Conséquences, j’allais devoir utiliser Lightroom Mobile chargé sur la tablette.
Malheureusement, uniquement le partage des JPEG.
Pour les Raw ? Les fichiers pèsent énormément et la nouvelle application de Fuji ne me les propose pas.
Ce n’est pas tout… la galère est assurée au retour à la maison !
Seul le document JPEG a été modifié lors de vos voyages en train. Vous devez soit vous en contenter ou reprendre le développement sur le Raw.
« Ça me gave ! »
Donc, si je résume.
Je dispose :
- d’un boitier qui coute un bras,
- d’un abonnement à Lightroom,
et si je désire les utiliser complètement en voyage,
je suis limité :
-au JPEG
-et je devrais tout effacer pour réimporter l’ensemble des Raw.
J’imagine que vous avez aussi connu ces petits plaisirs de vacances.
Sans oublier, votre conjoint vous attendant pour aller se balader, alors que vous bidouillez toujours le wifi de votre boîtier.
Ce genre de minuscule détail dégrade rapidement le bonheur des vacances.
La problématique du traitement des photos en vacances

Si je n’utilisais que des JPEG, la solution avec le wifi pourrait largement suffire.
Il ne vous reste qu’à demander à Lightroom de puiser dans la pellicule sur votre tablette ou téléphone.
Les 20 Go offerts par Lightroom possèdent la capacité d’héberger environ 4000 photographies au format JPEG.
La formule 1 To en accepte 200 000 !
Bien plus que produira un chasseur d’images classique.
Importer au plus vite les clichés sécurise ce qui est déjà fait. C’est une bonne chose.
Personne n’est à l’abri d’une carte qui flanche ou tout simplement d’un oubli à l’hôtel ou d’une perte.
Cette protection doit aussi être appliquée à nos chers fichiers Raw favoris.
Une fois vos Raw sur le cloud d’Adobe, le développement commence immédiatement sur la tablette ou le téléphone et pourra être finalisé chez vous.
Allez,
Je vous montre une solution pour importer directement sur Lightroom sans saturer la mémoire de la tablette ou du téléphone.
Ensuite, de retour à la maison, si vous utilisez Lightroom Classic, vous déplacez simplement les fichiers du Cloud sur votre disque dur.
Même mieux, toutes les photos que vous capturez avec votre téléphone seront aussi intégrées sur votre compte Lightroom !
On y va ?
Go !
Importer les images en voyage

Lorsque vous voyagez, vous ne prenez pas de photos uniquement avec votre formule 1 autour du coup.
Nous prenons tous des instantanés avec notre smartphone parce que c’est rapide, discret et facilement diffusable sur les réseaux sociaux.
Donc, je vous propose de débuter avec un petit raccourci expéditif pour utiliser la caméra de Lightroom au lieu de celle du téléphone.
Commencer tout de même par télécharger l’application Lightroom mobile sur votre smartphone.
C’est fait ?
OK !
Utiliser l’option caméra de Lightroom mobile
Veinard !
Les shoots sont immédiatement intégrés dans le Cloud Lightroom.
Encore faut trouver rapidement la fonction caméra de Lightroom mobile.
Rien de plus simple :
- avec l’IOS, appuyer longuement sur l’icône de l’application Lightroom offre plusieurs choix dont la caverne d’Ali Baba : « Prendre une photo ».
- avec Android, l’appui sur la pastille propose 3 items :
- selfie avec le téléphone,
- l’utilisation de Lightroom caméra
- et l’importation de photos.
La deuxième solution devrait être un sésame pour vous.
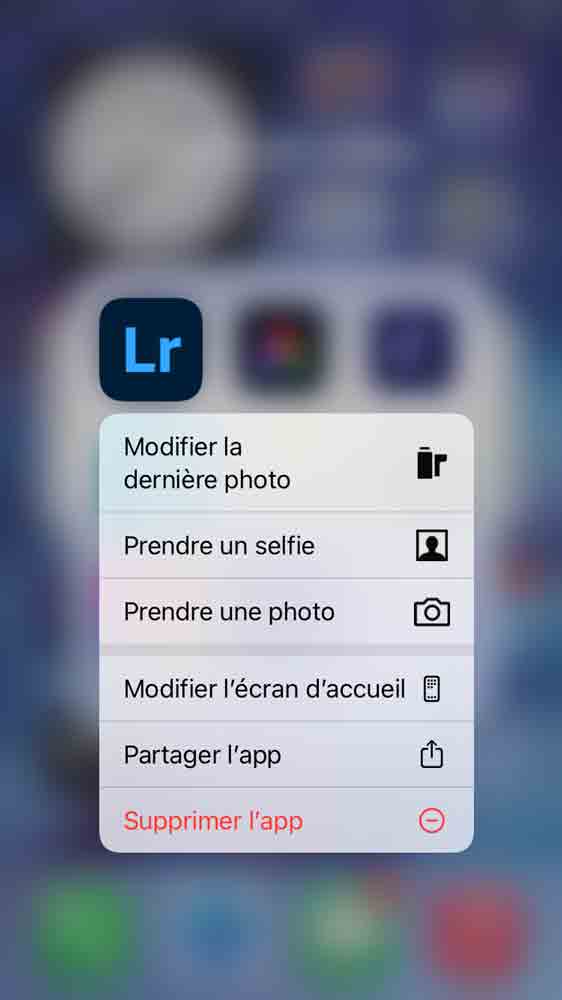
Voilà, vous allez encore me dire que c’est bien beau mais que vous adorez l’appli native de votre smartphone !
Je possède aussi le remède !
Poussez un petit bouton, et elles gonfleront vos fichiers dans Lightroom.
Importer dans Lightroom Mobile les photos de votre téléphone
Sur IOS comme sur Android, la petite roue dentée de Lightroom mobile possède un menu « Importer ». Vous allez de suite comprendre l’utilité de ce modeste module.
« Ajout automatique depuis la pellicule »
Cerise sur le gâteau, le copyright s’intègre automatiquement !
Choississez « Importer »
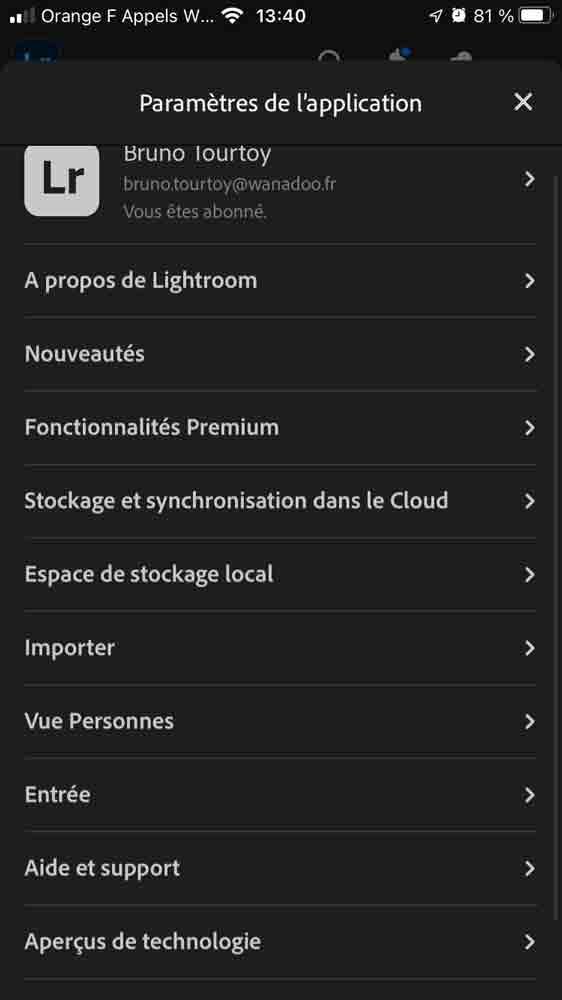
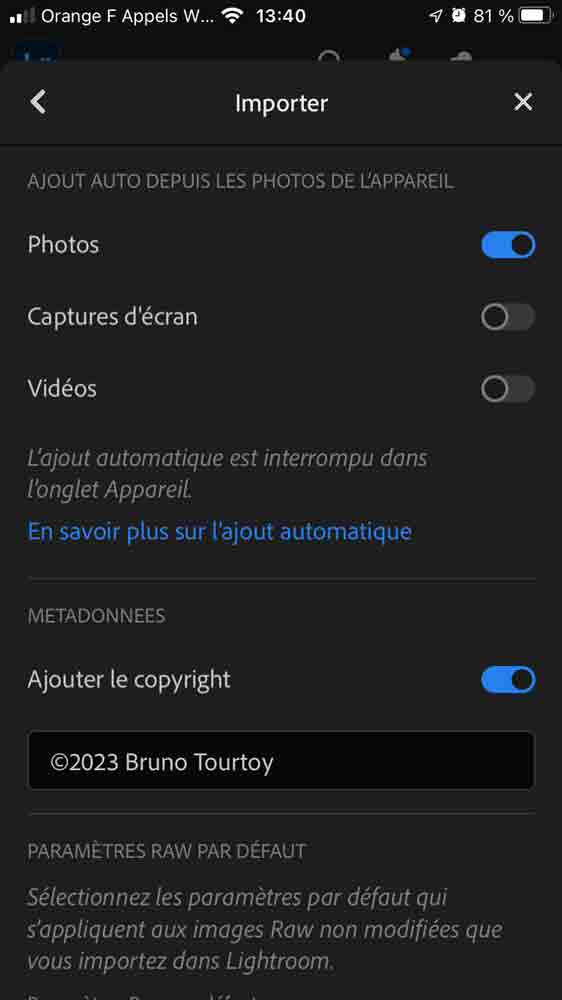
Import sur votre tablette ou votre téléphone, sans passer par une application
Relié à votre boîtier ou directement à votre SSD, Lightroom mémorise toutes vos photos.
Deux solutions :
- À l’aide d’un lecteur de carte adapté à votre tablette.
- en connectant votre appareil à votre tablette
Sur l’iPad, les deux offrent la même démarche.
Une fois raccordé, ouvrez Lightroom mobile.
Ajoutez vos chefs-d’œuvre. C’est la petite icône d’une photo avec un +.
Choisissez caméra ou carte connectée si vous désirez aller plus loin.
Vous sélectionnez les images ou plus violent « All sélect » et « Import ».
Elle est pas belle la vie !

Concernant Android, une modeste variation surgit au début.
Une fois relié votre boîtier, votre mobile demande avec quel programme vous choisissez.
Décidez pour Lightroom et s’il n’apparaît pas, vous devrez fouiller dans les paramètres de votre tablette.
Visiblement les menus diffèrent suivant les modèles.
Il ne vous reste plus qu’à déterminer les images à importer.
Et voilà, vous utilisez directement l’appareil de Lightroom, avec votre smartphone. Même si vous employez l’appli native, tout arrive sur le cloud d’Adobe et le sécurise.
Petite précaution.
La mémoire doit être suffisante afin de réaliser l’importation. Une fois synchronisées avec le cloud, les images peuvent être supprimées en local ce qui libère de la place.
On verra tout cela un peu plus loin.
Éditer vos photos sur la tablette ou le téléphone SUR LIGHTROOM MOBILE
Profiter du temps mort en voyage pour éditer ses photos

Maintenant, tout est prêt !
Vous disposez de 3 heures de train ou d’une attente interminable dans un aéroport ?
Sortez votre smartphone ou votre tablette, et au boulot !
Vous pouvez, triez, attribuer des étoiles, un drapeau blanc ou une croix.
Des albums différents accueillent vos souvenirs, par ville, pays ou date.
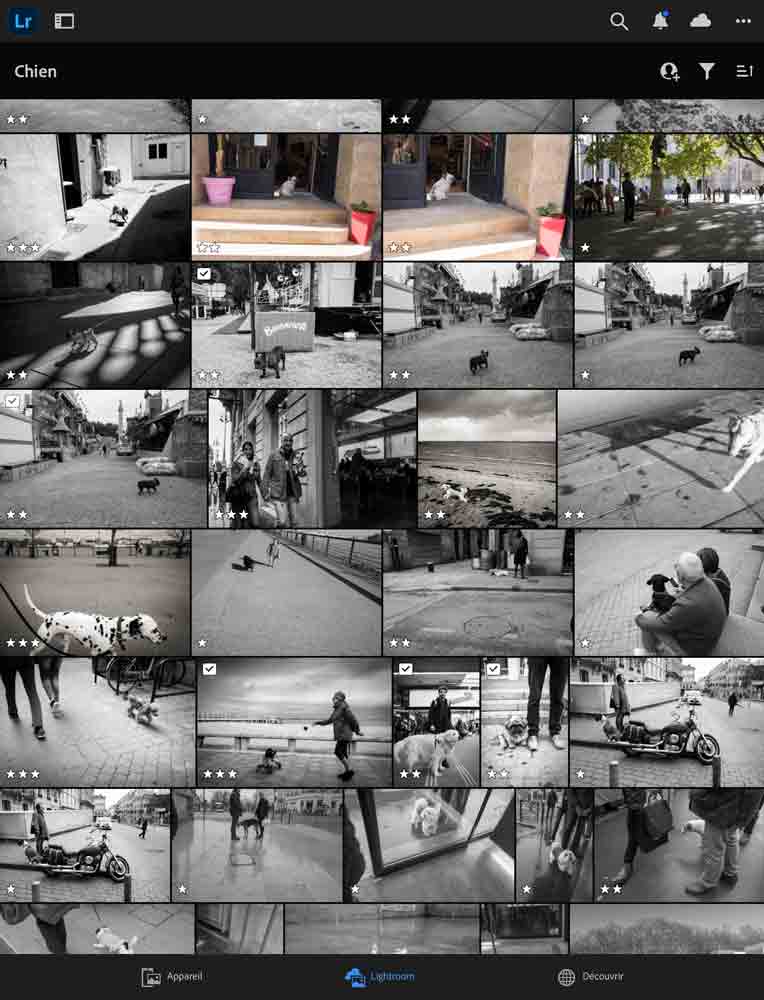
Même si l’écran du smartphone demeure petit, ça fait le job pour ranger.
En revanche, c’est juste pour développer, même si j’ai déjà publié rapidement sur les réseaux sociaux de cette manière.
Vous profitez du moindre temps mort.
Vous organisez vos images dans des collections qui se synchroniseront avec Lightroom Classic.
Mais pas que…
Vous élisez avec drapeaux et étoiles vos favorites du moment sans oublier d’ajouter un titre et de compléter le copyright.
Une petite limitation tout de même…
Organiser les images dans des collections synchronisées, mais pas que…
Autre petit avantage, et non des moindres, pour ceux qui adorent structurer, utiliser des templates, et bénéficier d’une programmation de publication pour Instagram ou Facebook par exemple; vous jouissez d’Adobe Express (Le Canva d’Adobe).
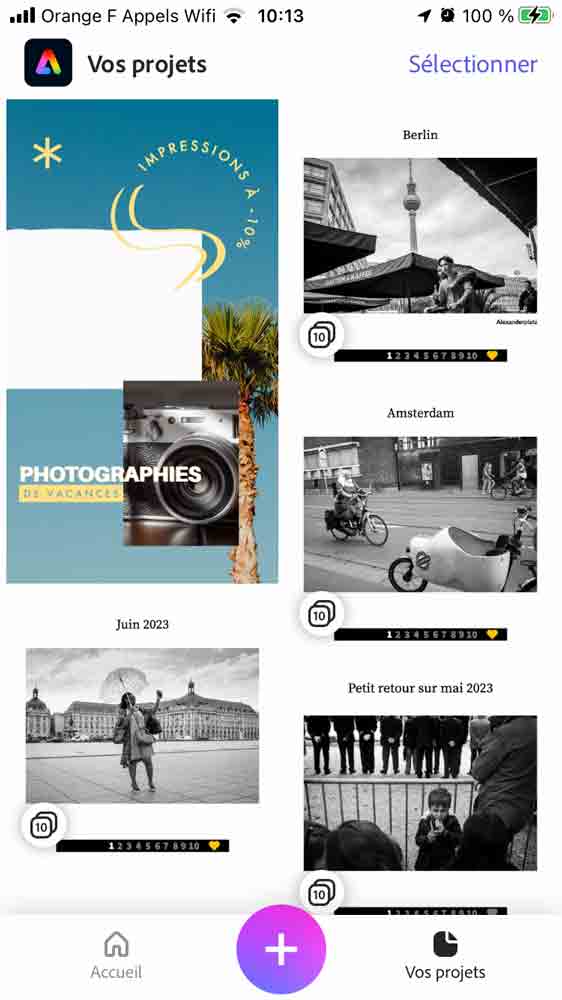
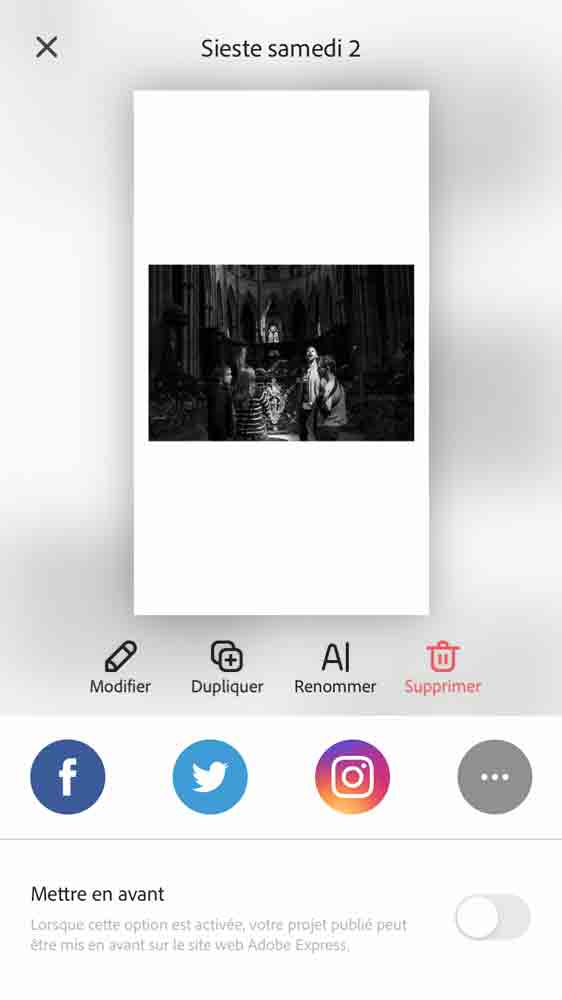
Idem, pour les usagers de Photoshop mobile (ce n’est pas mon cas), il pompe vos sources instantanément dans le cloud d’Adobe afin de réaliser toutes les corrections possibles.
Elle est pas belle la vie en vacances sans se trimbaler le portable, l’alimentation, les disques durs et cette petite angoisse de les perdre ou de se les faire subtiliser.
Les meilleures choses s’éloignent, vous voilà de retour à la maison.
C’est maintenant que les Athéniens s’atteignirent et que les Perses se perçirent… (Dicton familial)
Les limitations de l’édition sur smartphone ou tablette
Les limites de Lightroom mobile
Inutile de les concentrer dans une collection d’albums, ça ne sera pas importé dans Lightroom.
Les collections (appelées Album sur la version mobile) sont bien importées mais le groupement d’albums lui n’est pas pris en charge.
En clair les albums de base : pas de problème.
Les groupes d’albums : seuls les albums sont importés.
De même, les mots clés restent bien inutiles, car ils ne voyageront pas dans la version Classic de votre catalogueur.
Idem pour l’identification des personnes. Cette possibilité se cantonne aussi à l’univers du Cloud et ne sera pas importée une fois à la maison.
Autres limites, mais matérielles !
Votre téléphone ou votre tablette doit posséder une mémoire libre suffisante. Quant à moi, mon iPad, premier prix, apparaît plein comme un œuf.
En revanche, mon bigophone détient plus de mémoire. À l’heure où je vous écris, il dispose de 68 Go.
J’ai choisi un smartphone d’occasion, donc pas de toute première jeunesse, mais avec 128 Go.
J’aurais même dû prendre 256 Go…
Par conséquent, en voyage, si vous désirez jouer, pensez à vider au maximum la mémoire de votre mobile préféré. L’iPad ou l’iPhone ne sont que l’intermédiaire entre le Cloud et votre carte mémoire.
Maintenant, que vous êtes avisés,
A vous de jouer où vous le voulez !
Synchroniser avec Lightroom Mobile avec Lightroom Classic
Regrouper les différentes sources dans Lightroom Classic

Vous voilà à la tête de toutes vos images à l’intérieur de votre catalogue favori.
Certaines séjournent bien au chaud sur votre disque dur, d’autres apparaissent dans le répertoire associé à votre tablette ou votre téléphone.
À vous maintenant la joie de les regrouper sur votre disque dur.
Allez hop !
Transférer les images du cloud vers le disque dur
En effet, un petit clic dessus permet de les mettre bien au chaud sur un autre disque et ainsi libérer un peu de place sur le cloud. Lightroom Classic fait apparaitre vos œuvres dans votre téléphone ou votre iPad dans un espace mémoire sur la gauche.
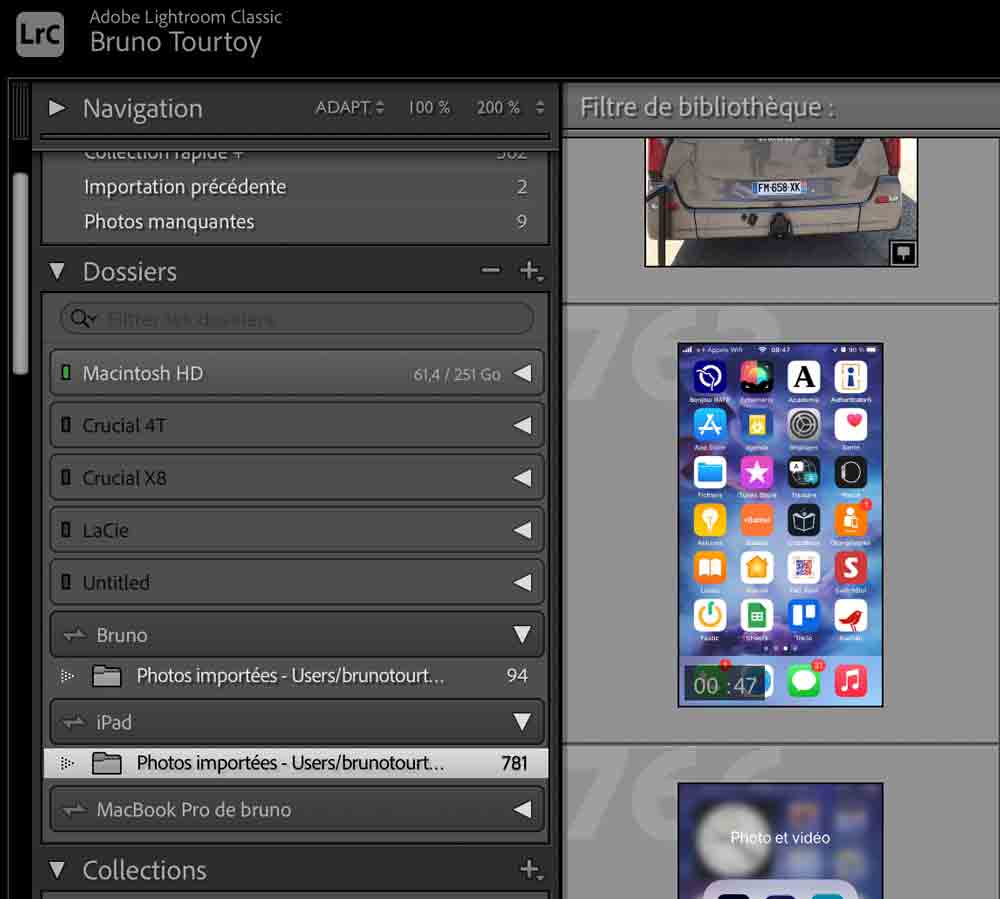
Propulsez-vous dans cette partie du cloud et déplacez vos clichés vers votre répertoire habituel dans votre disque dur.
Et voilà, tout est arrivé chez vous.
À présent vous pouvez connecter la carte mémoire de votre appareil photo à Lightroom Classic afin de récupérer les images que vous n’avez pas chargées en vacances.
Commencer l’importation comme d’habitude.
Lightroom reconnait les images déjà présentes et vous propose de traiter les photos absentes.
Elle est pas belle la vie ?
Maintenant ce n’est pas tout mais votre espace en ligne apparaît plein comme un œuf et nécessite un bon coup de plumeau !
Nettoyer le cloud et gérer l’espace de stockage
Accomplissez un ménage de printemps.
Vous disposez de 20 Go sur le cloud avec l’option Lightroom Classic. Le tout consiste à en garder sous la semelle pour le voyage.
On va faire les poussières !
Prenez votre plumeau !
Ça va décoiffer et même faire un peu peur.
Donc, première chose à exécuter ?
Vous ne voyez pas ?
Une sauvegarde de votre catalogue mais aussi de vos disques durs.
Un malheur est si vite arrivé…
Mais pas de panique …
Nous allons commencer par un petit rappel du fonctionnement de Lightroom Classic avec le Cloud d’Adobe.
Vos originaux sont bien au chaud sur votre disque dur.
Cool
Lorsque vous réalisez une synchronisation avec Lightroom Mobile, vos photos ne sont pas copiées dans le Cloud.
Seuls, les aperçus dynamiques font le chemin vers les petits nuages.
D’autre part, lorsque vous importez les clichés de votre carte SD, sur Lightroom Mobile, les gros fichiers sont transférés.
OK vous me suivez ?
On continue .
Petite expérience avec Lightroom mobile
À l’heure où vous rentrez chez vous, et que vous déplacez les photos de votre téléphone ou tablette vers votre disque dur dans Lightroom Classic, vous imaginez qu’elles se sont envolées du Cloud (je parle des fichiers Raw et JPEG, pas des aperçus)
Et bien non, ils siègent toujours sur votre Cloud.
Petite séquence d’explications en photo :
Regardons la taille du cloud avant l’import de 22 photos
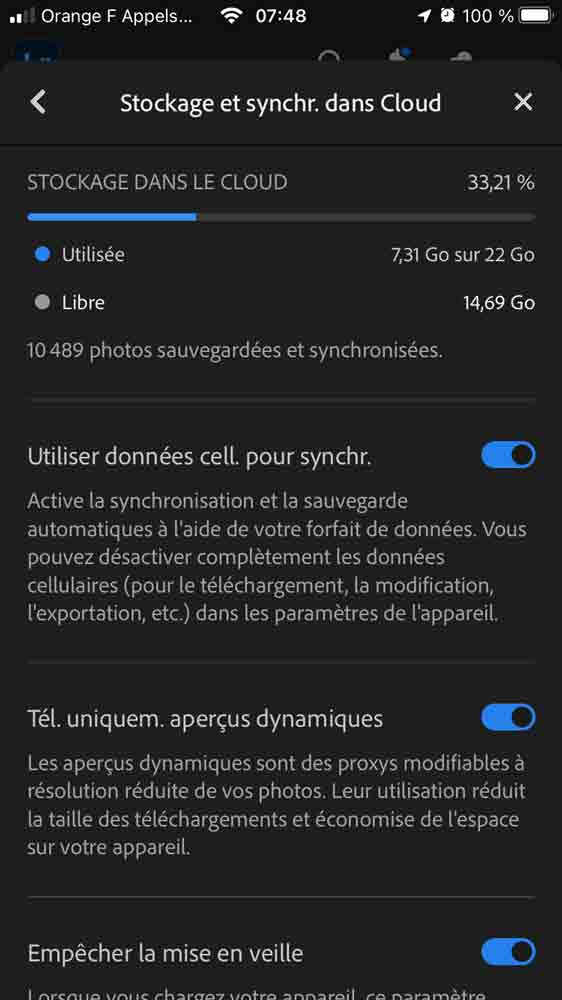
Import de 22 photos, directement de la carte mémoire sur le Cloud
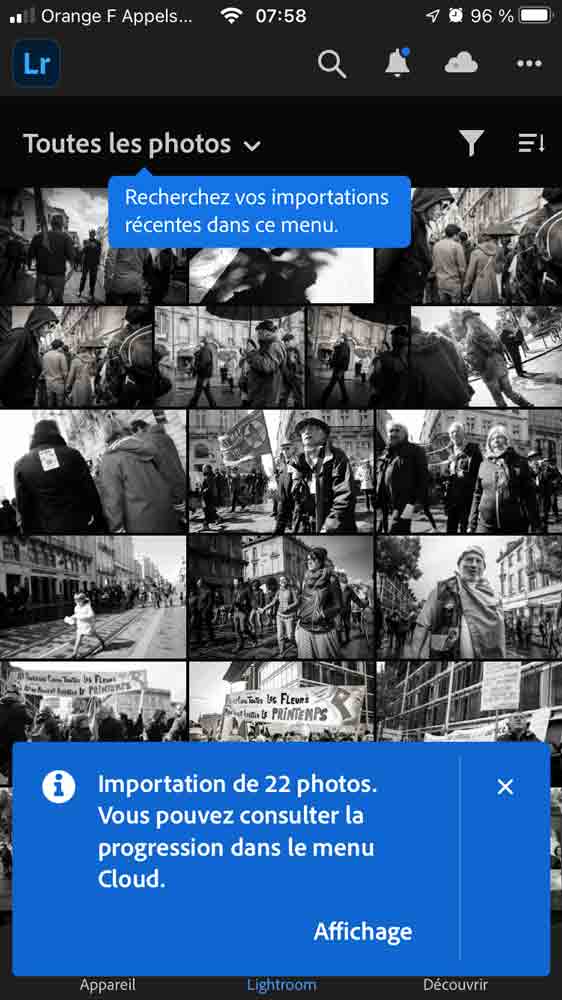
Nouvelle taille du Cloud
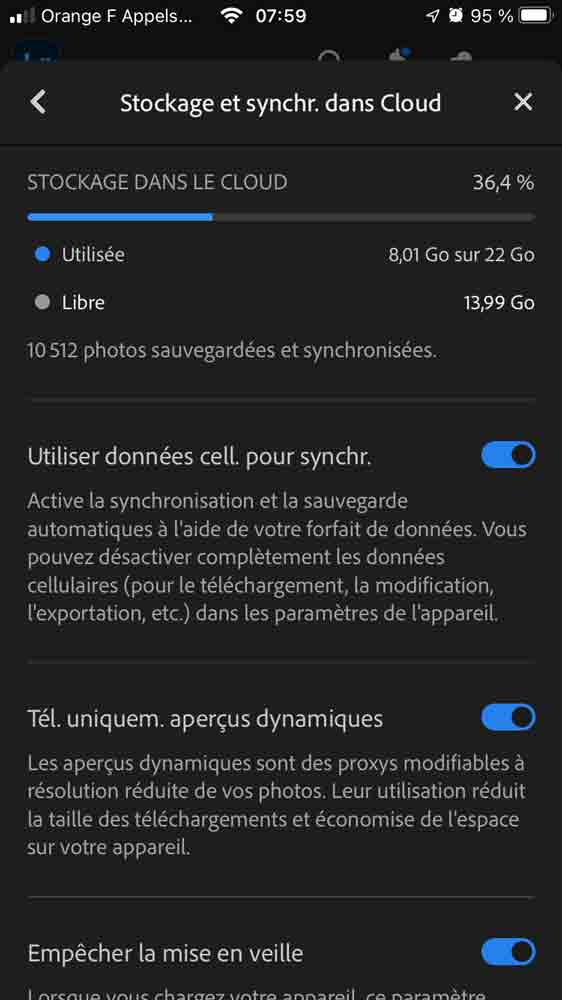
Dans Lightroom Classic, déplacement vers le disque dur
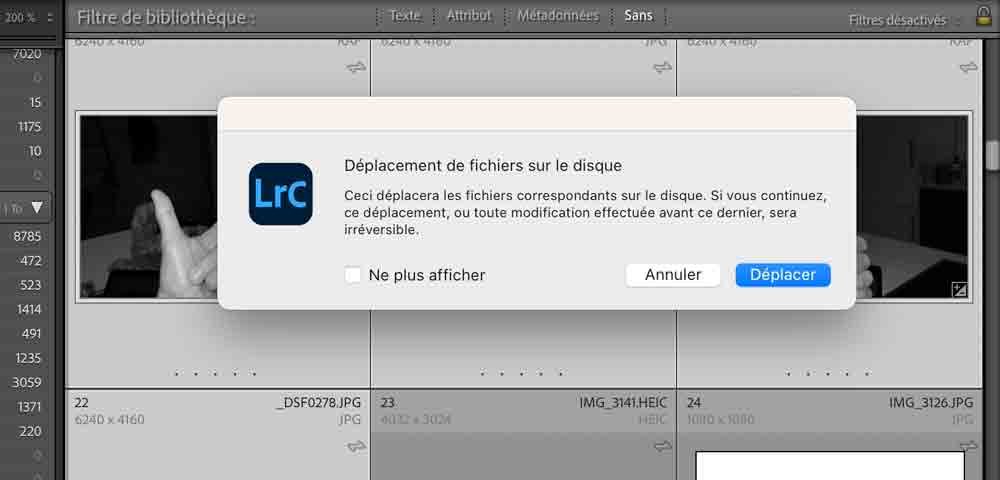
Les photos sont toujours présentes. Nous les supprimons, mais regardez l’avertissement de Lightroom Mobile.
Les albums seront vidés. Mais tout est récupérable durant 60 jours dans le menu « Toutes les photos ».
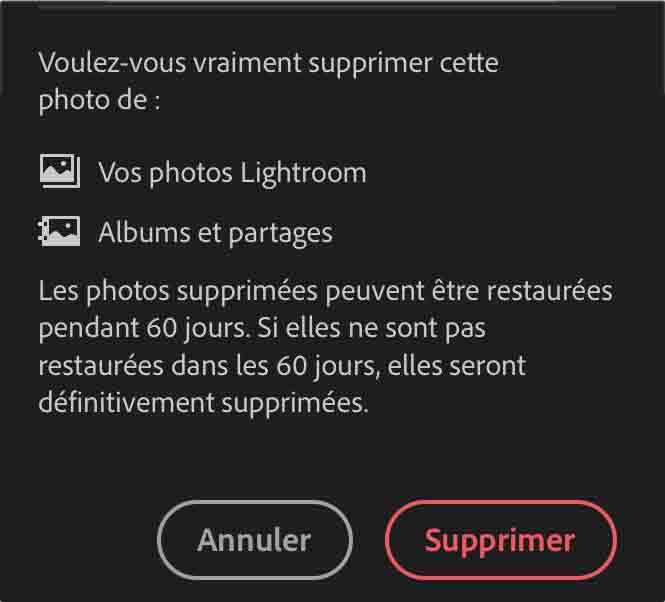
Enfin, nous avons retrouvé de la place
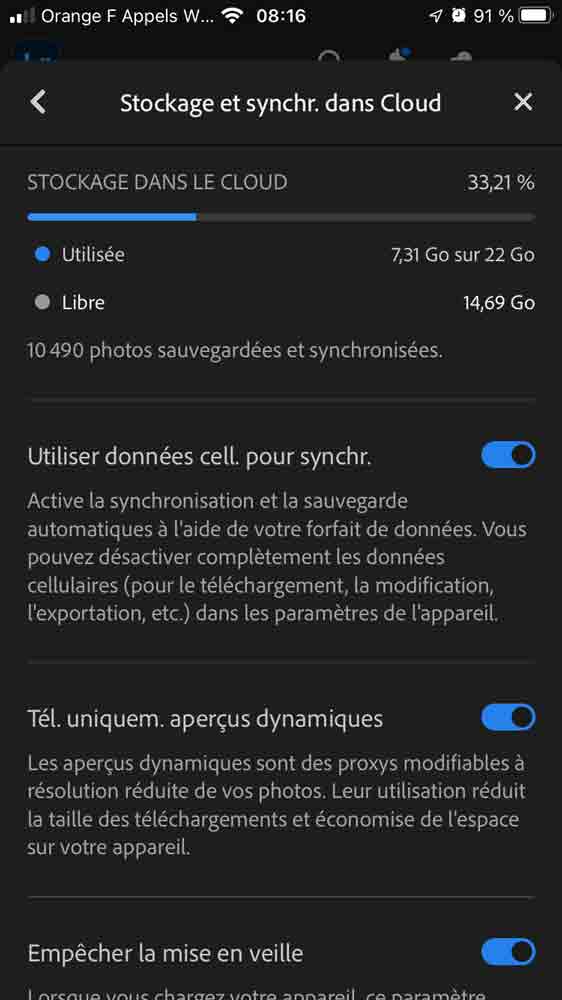
Petite précision, concernant l’alerte de Lightroom mobile, les clichés dans les albums seront enlevées aussi.
Donc si vous désirez conserver vos albums et ne pas les recharger dans Lightroom Classic; voici comme procéder.
Commencez par supprimer toutes les synchronisations existantes entre Lightroom Classic et le cloud avec vos photos de vacances.
À la lecture de ces mots vous ressentez une légère angoisse à l’idée de perdre définitivement vos œuvres.
J’ai éprouvé la même angoisse.
Comment se rassurer ?
Essayez sur deux ou trois images sans importance.
Faites des sauvegarde de votre catalogue et disque dur.
Ou mieux partez à la découverte et faites vos propres tests comme je l’ai fait.
C’est la meilleure méthode pour apprendre.
Conclusion

Avantages du workflow Lightroom mobile en voyage
Prêt pour le voyage ?
Ramassons tout ce que l’on a vu.
Pour débuter, l’idée consistait à importer rapidement en expédition les images de votre boitier mais aussi celle de votre smartphone ou celles capturées à l’aide de l’application Lightroom.
Ainsi, vous possédez une sauvegarde au cas ou…
De plus vous pouvez commencer à éditer tranquillement vos photos et concocter quelques développements pour vos réseaux sociaux préférés.
De retour au bercail, le concept reste de sécuriser tout cela sur un disque dur avec Lightroom Classic si vous possédez cette version. Nous avons vu les options afin d’importer automatiquement dans Lightroom les clichés faites par le smartphone. (… puis « paramètre de l’application » et « Importer »)
Un petit raccourci permet d’ouvrir l’appli photo de Lightroom plus vite que Lucky Luke. (Un appui prolongé sur l’icône)
Pour votre boitier, soit vous le branchez au mobile, soit vous employez un lecteur de carte pour télécharger les clichés que vous désirez.
Maintenant, tout demeure au chaud et vous pouvez commencer l’édition ou le développement.
Top !
De retour à la maison, si vous utilisez Lightroom Classic, vous éprouverez la joie de cliquer et déplacer votre moisson sur votre disque dur le temps d’un bon café.
De même, les collections doivent se synchroniser ou se déplacer.
Des limitations en mémoire sur vos mobiles impliquent des nettoyages fréquents.
Ce qui n’est pas un mal; on garde tout un tas de vieilleries…
Retour d’expérience et astuces pour optimiser son flux de travail
Maintenant, testez cette méthode à l’aide de quelques images prises lors d’un week-end.
Donnez-moi vos impressions et surtout vos petits trucs et raccourcis en voyage.
Les commentaires sont juste en dessous, c’est hyper intéressant pour tout le monde.

Bonjour,
J’ai testé lors des dernières vacances d’été, le transfert de mes photos (raw), de l’appareil photo vers un iPad puis importation sur Lightroom mobile, pour avoir l’espoir à mon retour à la maison sur Lightroom Classic, d’avoir toutes mes photos de vacances. J’avais bien vider mon espace 20go cloud au maximum. Malheureusement, pendant les vacances, j’ai très vite saturé l’espace cloud, et je n’ai pas pu intégrer toutes mes photos. A la fin des vacances, l’espace était tellement plein qu’il ne se synchronisais plus, et cela me demandais à chaque fois de souscrire l’offre 1To. J’ai été obliger d’intégrer dans LRC mes raw original sauvegardé sur un disque externe, mais j’ai perdu tout le développement fait pendant les vacances. Pour cette année je ne pensais pas recommencer l’expérience, et je me préparais en emmener en plus un ordinateur.
Dans votre méthode ci-dessus, j’ai bien compris qu’en Jpeg, il n’y pas de problème. Mais pour moi qui shoot qu’en raw, ai je une solution sans passer par l’abonnement cloud de 1To ?
Pour conclure, J’aimerais sauvegarder à travers un iPad mes raw (soit en mémoire interne, soit sur disque externe), intégrer dans Lightroom mobile les aperçus dynamiques (pour limiter l’espace cloud de 20go). Commencer les traitement de base). Et arriver sur Lightroom Classic, intégrer mes raw sauvegarder sur l’ipad (ou le Stockage externe), et retrouver mon traitement de base fait sur Lightroom mobile.
Avez vous une idée ?
Bien cordialement
Richard